使用 Compressor 从 Mac 版 Final Cut Pro 共享 |
您所在的位置:网站首页 › final cut pro怎样保存工程文件 › 使用 Compressor 从 Mac 版 Final Cut Pro 共享 |
使用 Compressor 从 Mac 版 Final Cut Pro 共享
|
Final Cut Pro 中可用的目的位置提供许多用于导出项目和片段的选项。如果需要更多选项,可以使用 Compressor(专业的转码 App,旨在直接与 Final Cut Pro 配合使用),以创建高度自定的导出设置。例如,可以使用 Compressor 帧大小调整和重新定时控制在输出文件中进行高质量帧大小和帧速率调整。 【重要事项】若要使用 Compressor 导出,你必须安装有兼容版本的 Compressor。Compressor 必须单独购买。 搭配使用 Final Cut Pro 和 Compressor 的方法有三种: 在 Final Cut Pro 中使用“Compressor 设置”目的位置以应用 Compressor 设置(Apple 提供的设置或你创建的自定设置)。这样导出项目可让你直接使用 Compressor 设置转码项目,而不必在 Compressor 中打开该项目。你也可以使用目的位置捆绑包来一次性创建多种输出类型(请参阅:创建目的位置捆绑包)。 使用“发送到 Compressor”命令将项目或片段发送到 Compressor,这可让你使用 Compressor 中可用的选项来自定输出。 使用“将 iTMS 项目包发送到 Compressor”命令以在 Compressor 中整合 iTunes Store 项目包。如果计划在 iTunes Store 中出售影片,你必须交付影片文件以及一组相关文件和信息。Compressor 可让你轻松将这些项目整合到一个 iTunes Store 项目包中,这也是提交到 iTunes Store 所需的格式。 使用“Compressor 设置”目的位置来共享借助这种方法,你可基于 Compressor 设置来向“共享”菜单中添加目的位置。 在 Final Cut Pro 中,使用“Compressor 设置”目的位置来创建新目的位置。 请执行以下一项操作: 在浏览器中选择一个或多个项目或片段。 【注】批量共享时不能混有项目和片段。你的所选内容中必须只包含项目或只包含片段。请参阅:在 Mac 版 Final Cut Pro 中批量共享。 在浏览器中的一个或多个片段中选择范围。 请参阅:在 Mac 版 Final Cut Pro 浏览器中设定多个范围。 在时间线的项目中选择范围。 【注】若要仅共享项目的一部分,你必须选择范围。选择片段可不够。你可以使用 I 键和 O 键设定范围开始点和结束点。 如果共享的项目被设定为使用代理媒体进行播放,请在时间线中将它打开,然后点按检视器右上角的“显示”弹出式菜单并选取“优化/原始”。 这将确保导出的文件具有最高质量。当你选取此设置时,Final Cut Pro 将使用优化的媒体来创建共享文件。如果优化的媒体不存在,则将使用原始媒体。有关优化的媒体和代理媒体的更多信息,请参阅:在 Mac 版 Final Cut Pro 中控制播放质量。 请执行以下一项操作: 选取“文件”>“共享”,然后从子菜单中选取你在步骤 1 中创建的目的位置。 点按工具栏中的“共享”按钮,然后点按你在步骤 1 中创建的目的位置。 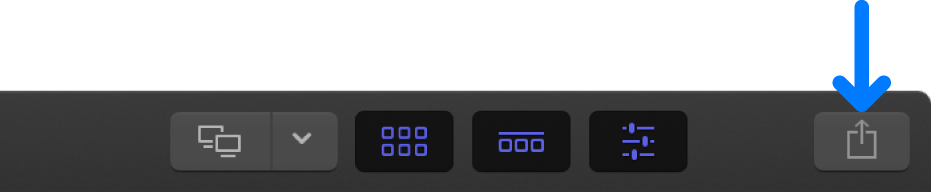 在出现的“共享”窗口中,执行以下任一项操作: 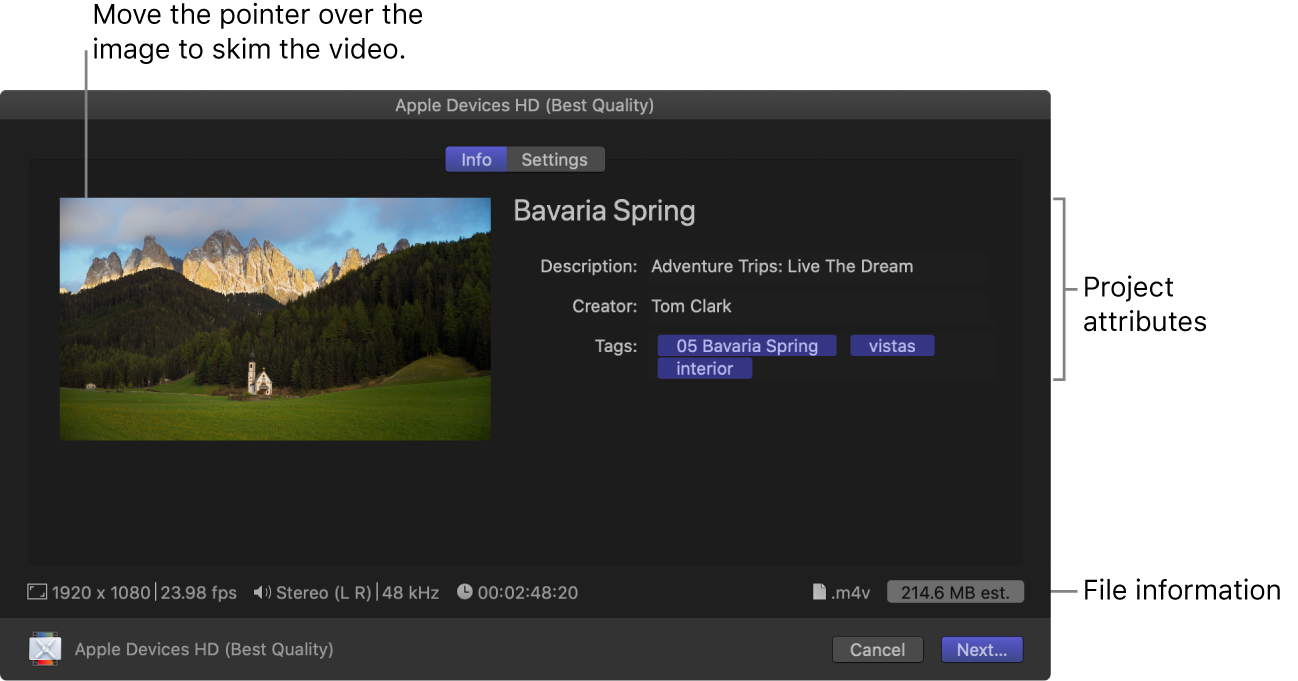 将指针移到图像上以浏览视频。 如果进行批量共享(导出多个项目),图像会替换为你导出的一系列项目。 在“信息”面板中,查看并修改项目或片段属性,如标题和描述。 请参阅:在 Mac 版 Final Cut Pro 中更改共享项目的元数据。输出文件中包括所有与项目或片段关联的属性。 【重要事项】默认情况下,标题栏列出项目或片段名称。更改标题不会更改项目或片段名称(用于导出文件的名称)。 点按“设置”来确认导出设置并进行任何必要的调整。 请参阅:Mac 版 Final Cut Pro 中的 Compressor 设置目的位置。 点按“下一步”。 如果选择了单个项目、片段或范围,请为共享的文件输入名称。 为导出的文件选取一个位置,然后点按“存储”。 将项目或片段发送到 Compressor在 Final Cut Pro 中,执行以下一项操作: 在浏览器中选择一个或多个项目或片段。 【注】批量共享时不能混有项目和片段。你的所选内容中必须只包含项目或只包含片段。请参阅:在 Mac 版 Final Cut Pro 中批量共享。 在浏览器中的一个或多个片段中选择范围。 请参阅:在 Mac 版 Final Cut Pro 浏览器中设定多个范围。 在时间线的项目中选择范围。 【注】若要仅共享项目的一部分,你必须选择范围。选择片段可不够。你可以使用 I 键和 O 键设定范围开始点和结束点。 选取“文件”>“发送到 Compressor”。 【注】如果安装了 Final Cut Pro 的电脑没有安装 Compressor,则“发送到 Compressor”命令会变暗。 如果项目包含字幕,会要求你选取要一个语言版本(子角色)。 Compressor 会打开,带有一个新的批处理,其中包含你在步骤 1 中选择的项目所对应的一个或多个作业。 点按“添加输出”并按照说明来配置作业,然后点按“开始批处理”。 【注】如果要在 Compressor 批处理中添加或替换字幕语言子角色,你可以使用“文件”菜单导出字幕文件,然后将其添加到 Compressor 的作业中。 将 iTunes Store 项目包发送到 Compressor如果同一台 Mac 上安装了 Compressor,你可以将当前 Final Cut Pro 项目中的所有视频、音频和字幕角色作为 iTunes Store 项目包发送到 Compressor。 有关 iTunes Store 项目包的完整信息,请参阅:《Compressor 使用手册》和使用 Compressor 创建 iTunes Store 项目包。 在 Final Cut Pro 中,在浏览器中选择项目或片段,或在时间线中打开项目。 选取“文件”>“将 iTMS 项目包发送到 Compressor”。 如果项目包含多个 CEA-608 语言,会出现弹出式菜单以允许你选取要发送到 Compressor 的 CEA-608 语言。(你只可以发送一个 CEA-608 文件到 Compressor。) 如果项目包含 iTT 字幕,项目中的 iTT 语言子角色列表会出现。为列表中的每个 iTT 语言子角色选择以下其中一项设置: 转换(完整):使用分配到该子角色的语言来输出影片中所有台词的完整翻译。在播放过程中,观看者可以打开或关闭这些字幕。 强制:当视频中某个演员所说台词与视频的主要语言不同时使用,例如,主要语言是英语的影片中说法语的演员。强制字幕无法关闭,因为它们对于理解视频内容而言是必要的。 失聪和听障者字幕 (SDH):用于视频中所有台词的完整转换,以及歌词和声效(猫头鹰咕咕声、远方的呼啸声等)。在播放过程中,观看者可以打开或关闭 SDH 字幕。 Compressor 会打开,带有一个包含新 iTunes Store 项目包的新批处理,其中包括你配置的 iTT 字幕。如果项目中有 CEA-608 字幕,它们会作为隐藏式字幕出现在 iTunes Store 项目包中。 若要配置 iTunes Store 项目包,请按照《Compressor 使用手册》中的说明操作。 【注】你可以设定 Compressor 让其使用电脑的图像处理引擎 (GPU) 来显示或转码发送到 Compressor 进行处理的 Final Cut Pro 项目。有关在 Compressor 中配置作业和设置的更多信息,请参阅:《Compressor 使用手册》。 你可以在“后台任务”窗口中监视转码的进度,并且可以在进行文件转码时继续在 Final Cut Pro 中进行处理。 转码完成后,会出现一则通知。你可以查看和找到共享检查器中的共享项目。请参阅:在 Mac 版 Final Cut Pro 中查看共享项目的状态。 下载本手册:Apple Books |
【本文地址】
今日新闻 |
推荐新闻 |